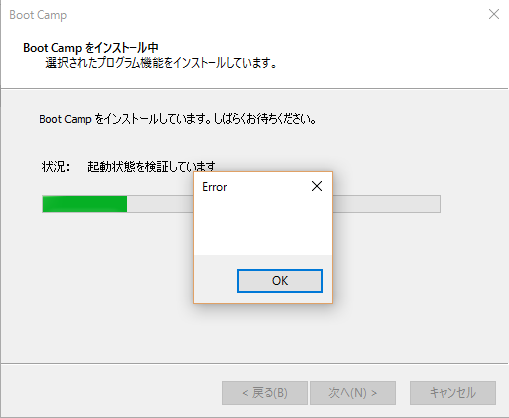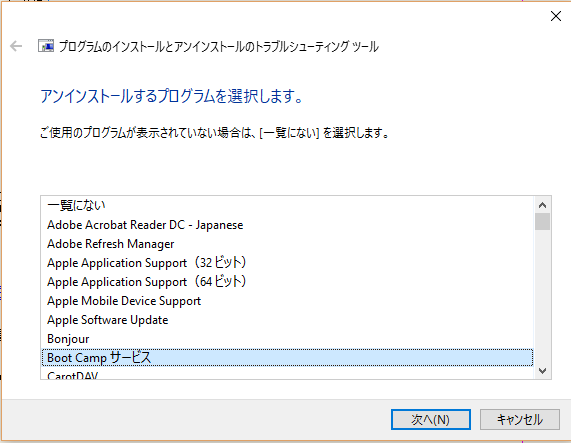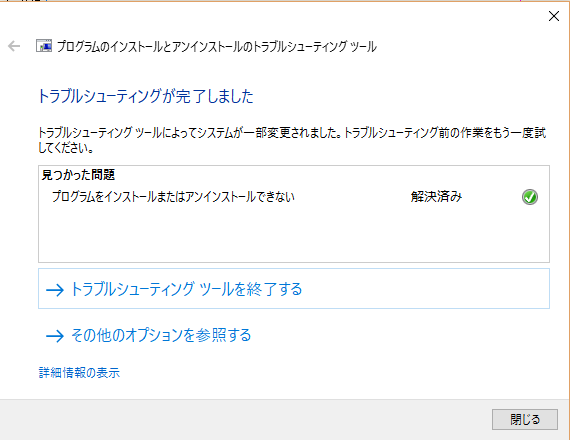また今年もApple Developerから
In 30 days, you will no longer have access to membership benefits. Renew your Apple Developer Program membership to keep your apps on the App Store and Mac App Store, submit new apps, utilize advanced app capabilities, and get personal technical support.
が届いた。毎回ぼんやりと更新していて手順化できていなかったので下記にメモを残しておきます。
1)Renew now: https://developer.apple.com/program/renew/index.action
のリンクからApple Developerサイトに[Sign in]する。
2)[Renew Membership]ボタンよりapple.comの支払いフローにて
Apple Developer Program - Membership for one year
の金額を確認の上カード情報を入力して更新を進めてください。
例)
バッグ小計 ¥11,800
消費税 ¥944
ご注文合計 ¥12,744
■登録デバイスの台数制限について
https://developer.apple.com/support/account/jp/
>1つのメンバーシップで、1 年間にテスト用およびアドホック配布用に登録できる各デバイスは最大 100 台です。
>メンバーシップの新年度の最初に、チームエージェントまたはチームの管理者は
>「Certificates, Identifiers & Profiles (証明書、ID、プロファイル)」にサインインし、
>表示されているデバイスを削除して、使用できるデバイス数を 100 台に戻すことができます。
更新したのにリセットお知らせ(下のURLにあるようなの)が出ない場合は
www.sachostore.com
Membership DetailsのDevice Reset Dateを確認。
この日を超えたらリセットできるはず。
”Reset your device list before adding any new devices. [GetStarted]”
が表示されていれば、デバイスの整理が可能となる。
[GetStarted]
→Edit your list of devices.
→Select the devices you wish to carry over to this membership year or deselect the devices you want to remove.
とあるので、削除したいものからチェックを外す。
※事前にdisableにしておいた場合、リストには表示されない(削除対象となる)
→Confirm your devices and reset.
Review and confirm the devices you have selected.
You have the following number of devices available for registration:
例)
Apple TV : 100
Apple Watch : 100
iPad : 90
iPhone : 60
iPod Touch : 90
※それぞれ100台まで登録できるようになったので無理やり減らさなくてもいいかも。
→Your list of registered devices has been updated.