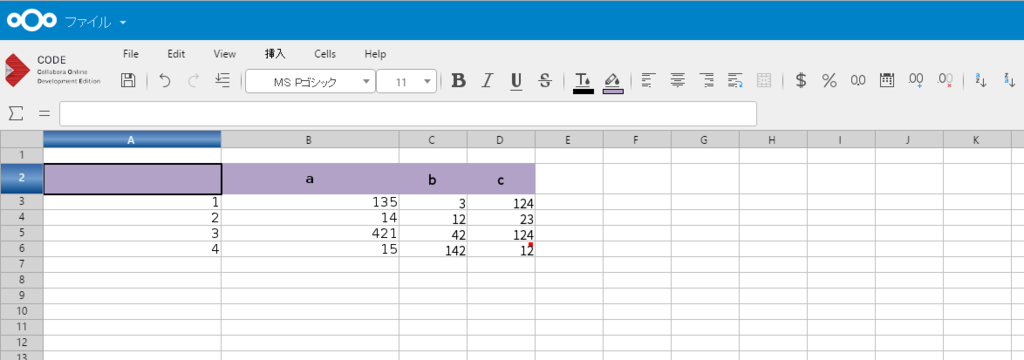zuntan02.hateblo.jp
こちらで構築したRocket.Chatのバージョンアップメモ
【作業概要】
パッケージをDLして展開して配置するだけ。
【作業メモ】
# 0.47→0.49の場合 # Rocket.Chat本体の最新版取得と展開 cd /usr/local/src curl -o rocket.chat.tgz -L https://rocket.chat/releases/latest/download tar xvzf rocket.chat.tgz # サービス停止 systemctl stop mongod systemctl stop rocketchat # ディレクトリごと差し替え cd /opt mv rocket.chat/ rocket.chat_bkup mv /usr/local/src/bundle /opt/rocket.chat # directoryの所有者を実行ユーザ「rocketchat」に変更 chown -R rocketchat:rocketchat /opt/rocket.chat # パッケージのディレクトリにて、npm installでnode.jsに必要なpackageをインストールする cd /opt/rocket.chat/programs/server/ npm install # サービス再開 systemctl start mongod systemctl start rocketchat # 起動確認 systemctl status rocketchat