VHSテープ2年ほどかけてPCに取込んでいて、割と安定したかと思うので、経緯とか含めてちょっとまとめておきます。
【経緯】
・5台ほど持っていたVHSのビデオデッキが次々と壊れてしまって、とうとう完動品がゼロに。
・押し入れには数百本のVHSビデオテープ(主に90年代に録画したアニメなど)がある。
いまさら見返すこともない、とは思えど、捨てるために(保険として)”とりあえず”デジタル化することにした。
【取り込み(VHS→mpeg2-ts)を行ったセット】
・VHSデッキ:SONY SLV-R100(ハードオフで5000円位で購入。このシリーズの「リアリティー・リジェネレーター」が個人的に重要で結構探した)

・キャプチャユニット:I-O DATA GV-USB(GV-USB2ではなく、その前のモデル。2010年頃に4000円位で買ったもの)

・PC&OS:MacBook (13-inch, Aluminum, Late 2008)(2.0GHz Core 2 Duo/メモリ8GB)にWindows8→途中から10
・ストレージ:USB外付けHDD、3TB*3台
・取り込みソフト:VLC Media Player 2.1.0(フリー)※
→ファイル形式:MPEG-2(TS)
・ファイル分割ソフト:MurdocCutter(フリー)
・mp4化:Freemake Video Converter(フリー)
※VLCのバージョンについて
何となく最新版にアップデートしてみたところ、directshow(GV-USBからの取り込み)ができなくなってしまいました。
バージョンを落としながら確認していったところ、現在は2.1.0で安定動作しています。
【取り込み手順図解】
1)キャプチャユニットはビデオ入力にのみ利用。音声はライン入力とした(音声がうまく入力されなかったので)


2)キャプチャユニット付属のチェックツールで画面が表示されることを確認
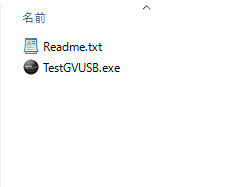

3)VLCで取り込み
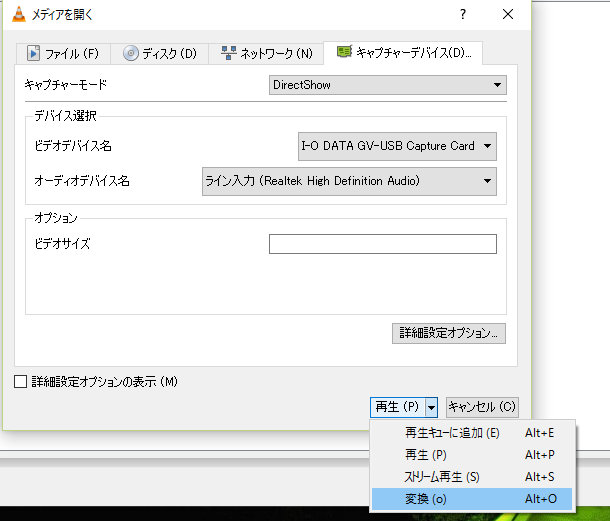
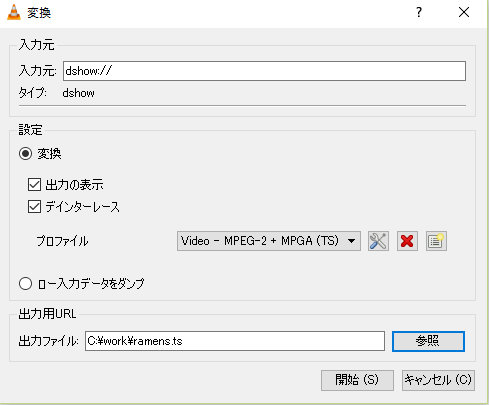
※音声はOSのライン入力レベルで調整
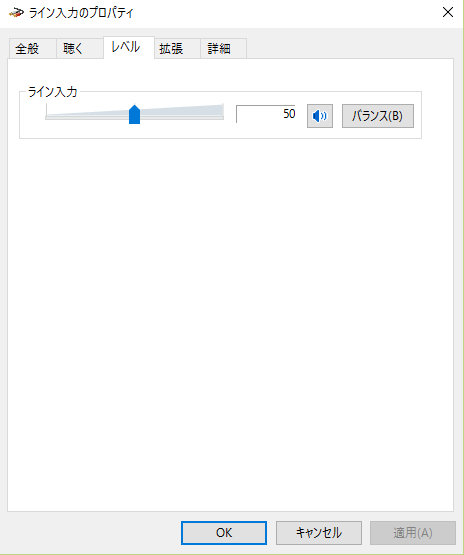
【取り込んだ後のtsファイル分割について】
適当に録画した映像をMurdocCutterでちまちま分離するのが結構楽しかった。
こんなの録画してたっけ!?みたいな。
MurdocCutter:地デジなどMPEG2-TSファイルの頭出しやCMカット等、簡単な編集を行えるフリーソフト - ぼくんちのTV 別館
【分割後のmp4化】
Freemake Video Converter←ウォーターマーク入るようになったので使用中止。
Handbreak
で簡単に。ソースの画質がアレなので、画質にはこだわりなし。初期値でGo。
【一時試してたけどやめたセット】
PCが専有されるのがつらくて、取り込み専用機を購入してみた。
けど、下記に示す理由でやめた。
やめた理由:
・GV-USBで取り込んだものに比較してかなり画質が荒い。
・妙に輝度が高い。派手に白飛びする。アニメの主線が潰れるレベル。
・mpeg4化することでファイルサイズの圧縮を期待したけど、mpeg2-tsと比較して殆どサイズに違いが無かった
・フォーマットがFAT32のみなので、FAT32のファイルサイズ上限:4GBでファイルが分割される。PCに取り込んでからフリーのツールでくっつけることは可能だけど、この機材単体では厳しい。
※簡単で至極直感的にアナログビデオからデジタル化できる/PCを占領されない、など画質へのこだわりがなければとても良い製品だと思う。あくまで手持ちのGV-USBと比較すると全く劣って見えた、ということで。
【感想】
見返してみて、あんまりお宝映像みたいなのはなかったけど、20年前の自分がどんなものを見て、どんなものを残そうとしていたのか、を思い出せて、結構楽しい経験だった。ビデオテープは何袋も捨てたけど(多分2~300本?)、結局そんなに空間が自由になったわけでもなく。空いた分はあっという間に本が埋め尽くしたという。うーん、次はアレか、書籍の自炊。修羅の道だなぁ……