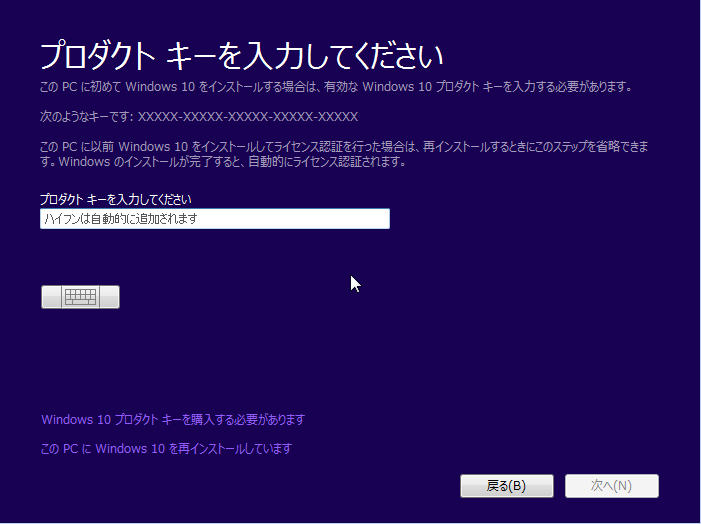MySQL
su - yum install -y mysql56-server.x86_64 mysql56-devel.x86_64 service mysqld start
- MySQL初期設定
/usr/libexec/mysql56/mysql_secure_installation --------- Enter current password for root (enter for none):そのままEnter Change the root password? [Y/n]Y NewPassword:ぱすわーど Remove anonymous users? [Y/n]Y Disallow root login remotely? [Y/n]Y Remove test database and access to it? [Y/n]Y Reload privilege tables now? [Y/n] Y ---------
chkconfig mysqld on chkconfig --list mysqld mysqld 0:off 1:off 2:on 3:on 4:on 5:on 6:off
Apache2.4
su - yum install httpd24 httpd-devel24 mod24_ssl service httpd configtest service httpd start ps aux | grep http
- バーチャルホスト設定追記
cd /etc/httpd/conf.d vi roundcube.conf
- apache2.4は「Require all granted」してやらないと外部からのアクセスができない
<VirtualHost *:80>
ServerName roundcube.hogehoge.jp
(省略)
<Directory "/">
Options FollowSymLinks Includes
AllowOverride All
Require all granted
</Directory>
</VirtualHost>
PHP5.6
yum install php56 php56-mysqlnd php56-mbstring php56-devel php56-fpm - ログディレクトリ作成 mkdir /var/log/php/ chmod 755 /var/log/php/ - error_logディレクトリの所有者をapacheに変更 chown apache:apache /var/log/php/ - 設定ファイル変更 cp -p /etc/php.ini /etc/php.ini.org vi /etc/php.ini - 以下を設定 date.timezone = Asia/Tokyo
# ログローテーション設定を追加
# 日次、24週(6ヶ月)保存、圧縮
echo '/var/log/php/*.log {
daily
rotate 24
compress
missingok
notifempty
}' > /etc/logrotate.d/php
RoundCube インストール
# 手順書:https://github.com/roundcube/roundcubemail/wiki/Installation # RHEL系はこちらのスクリプトが参考になる # https://gist.github.com/rcubetrac/cc85589b837d58680a86e7b5cbb09a4f#file-centos_rhel_install-sh # Get Roundcube! cd /usr/local/src/ wget -O rndcb-1.2.4-complete.tar.gz https://github.com/roundcube/roundcubemail/releases/download/1.2.4/roundcubemail-1.2.4-complete.tar.gz tar xvzf rndcb-1.2.4-complete.tar.gz # 配置 mkdir /var/www/ mkdir .rndcb mv /usr/local/src/roundcubemail-1.2.4 /var/www/html/roundcube chown root:root -R /var/www/html/roundcube chmod 777 -R /var/www/html/roundcube/temp/ chmod 777 -R /var/www/html/roundcube/logs/ # RoundCube インストール用に MySQL ユーザーとデータベースを作成する mysql -A -uroot -p mysql> CREATE DATABASE roundcubemail; mysql> GRANT ALL PRIVILEGES ON roundcubemail.* TO roundcubemail@localhost IDENTIFIED BY 'ぱすわーど'; mysql> flush privileges; # データベースを初期化 cd /var/www/html/roundcube mysql -p roundcubemail < SQL/mysql.initial.sql
WebUIからセットアップを続行します
http://ドメイン/installer/