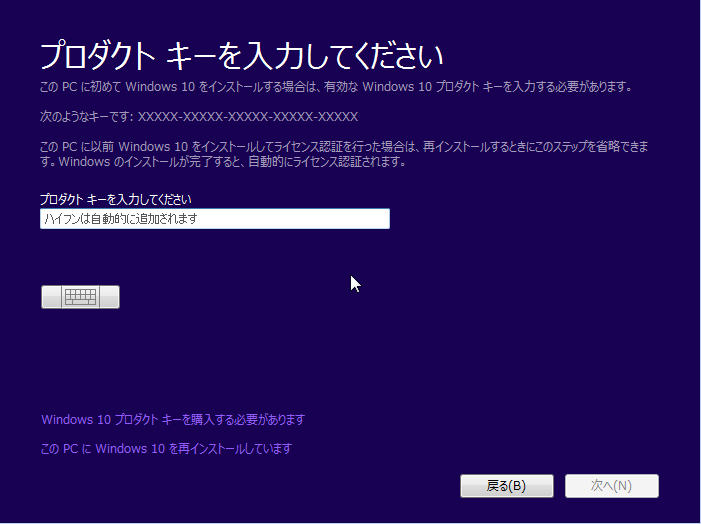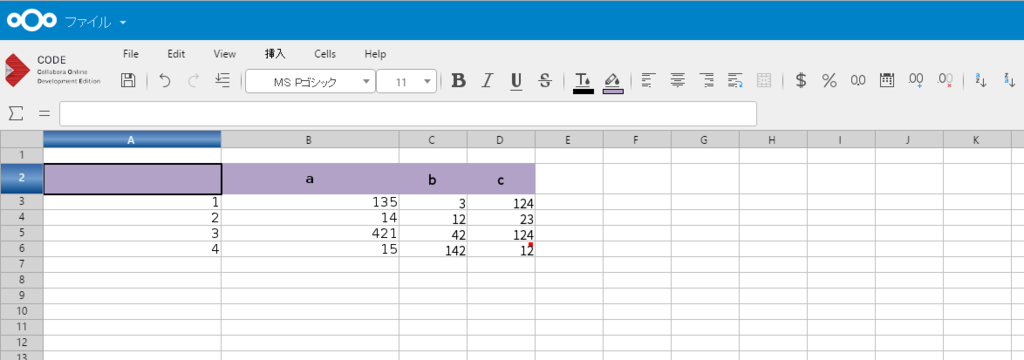HPのノートPC:dv2805にWindows10を入れたところ、edge(Win10の標準ブラウザ)のちらつきが酷くて(Chromeは全然大丈夫だった)、nvidiaの該当ドライバ入れたら治ったのでメモしときます。
対象マシン
HP Pavilion Notebook PC dv2805/CT 夏モデル
日本HP 旧モデル情報 Pavilion Notebook PC dv2805/CT 夏モデル −[モバイルAMD Sempron™ 3500+プロセッサ搭載モデル]
Windows10への道のり
もともとはVistaマシンだったものを、Windows7で使っていた。
Windows10に上げて、HPのサイトから各種ドライバ
→HPのプリンター、ラップトップ、デスクトップのソフトウェアおよびドライバのダウンロード | HP®カスタマーサポート
を入れてみたのだけど、edgeのちらつきが酷くてとても使えなかった。スタートメニューのチラつきもひどくて、いかにもドライバが足りていない感じ。
→グラフィックは NVIDIA® GeForce® 7150M + nForce 630M (チップセットに内蔵)
解決
nvidiaの該当ドライバを上から被せたところ、ちらつきはおさまった。
Windows7-32bit版はこちら
NVIDIA DRIVERS GeForce Release 179 for Notebooks
http://www.nvidia.co.jp/download/driverResults.aspx/9008/jp