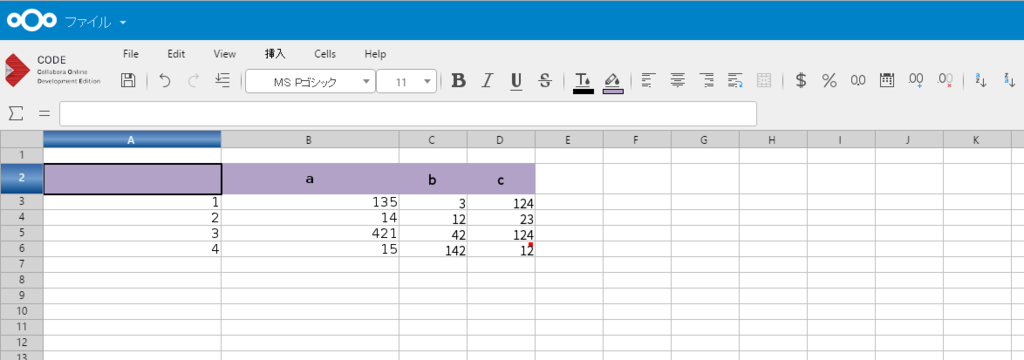100人規模の企業に
・集中監視可能なアンチウィルスソフト
を導入するにあたり、比較的お安い
ESET Endpoint Protection Advanced
https://eset-info.canon-its.jp/business/endpoint_protection_adv/
を導入した。
ドキュメントはよく日本語化されており、丁寧に読めば作業は進められると思われたが、実際にはかなり難航したためここに作業メモを残しておく。
ハマりポイント
・集中監視サーバ「ERA(ESET Remote Administrator)」サーバの構築
https://eset-info.canon-its.jp/business/remote_administrator/
動作環境によればRH系Linux/WindowsServerとなっていたので、当初はCetnOS7+MySQL5.7で立て始めたのだけど、自分の能力不足故、激しく難航した。
結局WindowsServerマシンを空けてもらい、そこにインストールした。こっちはオールインワンインストーラ実行一発で済む。
この温度差……!
Windows版オールインワンインストーラ
【用意するもの】
OS:WindowsServer2012
ハードウェア:
Intel, AMD 32bit, 64bitプロセッサ デュアルコア、2.0 GHz以上
メモリ 4GB以上
ハードディスク 20GB 以上の空き容量
→上記条件をギリギリクリアするノートPCを用意
【インストールするコンポーネント】
- ERAサーバー:クライアントからの情報収集及びリクエスト送信を行う
- ERAWebコンソール:ESET製品を管理するWebベースのコンソール
- ERAエージェント:クライアントにインストールし、ERAサーバーと通信する
マニュアル:users_manual_era.pdf
Chap3.インストール より
→Windows版オールインワンインストール(Windowes版のみ)を参考に進める。
Setup_x64.zipを解凍し、Setup.exeを実行 ESET Remote Administratorのセットアップ - Remote Administratorサーバーのインストール - 不足しているシステム要件が表示されるので、それを満たす # .Net v3.5がインストールされていません # [サーバーマネージャー]-[役割と機能の追加]-[機能] # →.NET Framework 3.5 Features # を追加、インストール # 互換性のあるバージョンのJava Runtime Environmentがインストールされていません。 # https://www.java.com/ja/download/manual.jsp から手動ダウンロード # jre-8u131-windows-x64.exe # を該当サーバ上で実行 →必須モジュールが満たされるとインストールが開始される ESET Remote Administratorのアクティベーション 製品認証キー:ESET Endpoint Protection シリーズ ユーザーズサイトより取得する [Remote Administrator サーバー] Webコンソールユーザー: Administrator パスワード: 任意 証明書情報:マニュアルに従い、必須項目のみ設定 ----- 組織単位:ブランク 組織:ブランク ローカル:ブランク 州/国:ブランク/JP 権限共通名:サーバー認証局 権限パスワード:ブランク ----- [Remote Administrator エージェント] 設定なし [Apache Tomcat] 設定なし [Webコンソール] 設定なし [Rogue Detection Sensor] WinPcapのインストールウィザードは初期値のまま完了させる [Apache HTTP プロキシ] 設定なし →インストーラが終了すればOK https://サーバIP/eraにアクセスし、上記で設定したアカウントでログインできることを確認。
Chap4.
サーバのファイアウォールで内部ネットワークからの443接続を許可しておく
ERAにhttps://ホストIP/era/webconsole/ で接続できることを確認。
(オレオレ証明なのでChromeとかで開く)
ERA用エージェントのサイレントインストール
全員にESETおよびERA用のインストールを依頼する必要があったが、ERAについては証明書やら対象サーバやらをインストーラの途中で入力してもらう必要があったため、ライブインストーラを用意した。
ERAの[管理]-[エージェントライブインストーラ]より
==========
インストーラ証明書
サーバーホスト名(またはサーバーのIPアドレス):<IPで指定>
ピア証明書
ERA証明書 を選択
ERA証明書
サーバー証明書 を選択(サーバー支援インストールの…は選択しないこと)
証明書パスフレーズ
ブランク
==========
で[インストーラの取得]→各OS用のパッケージが表示される
ライブインストーラを実行すると、エージェントアプリケーションをネットから取得してくるため、回線が細い環境では厳しい。Windowsマシン用の場合、ライブインストーラの以下を修正することでバッチと同じフォルダのmsiを使ってインストールしてくれる。
before
set url=http://repository.eset.com/v1/com/eset/apps/business/era/agent/v6/6.3.177.0/Agent_x64.msi if defined IsArch_x86 ( set url=http://repository.eset.com/v1/com/eset/apps/business/era/agent/v6/6.3.177.0/Agent_x86.msi (中略) echo.Dim params: params = "/qr /i " ^& packageLocation ^& " /l*v %temp%\ra-agent-install.log" ^&_
after
set url=%~dp0Agent_x64.msi if defined IsArch_x86 ( set url=%~dp0Agent_x86.msi (中略) echo.Dim params: params = "/qr /i " ^&"""!url!"""^& " /l*v %temp%\ra-agent-install.log" ^&_
以上、メモまででした。